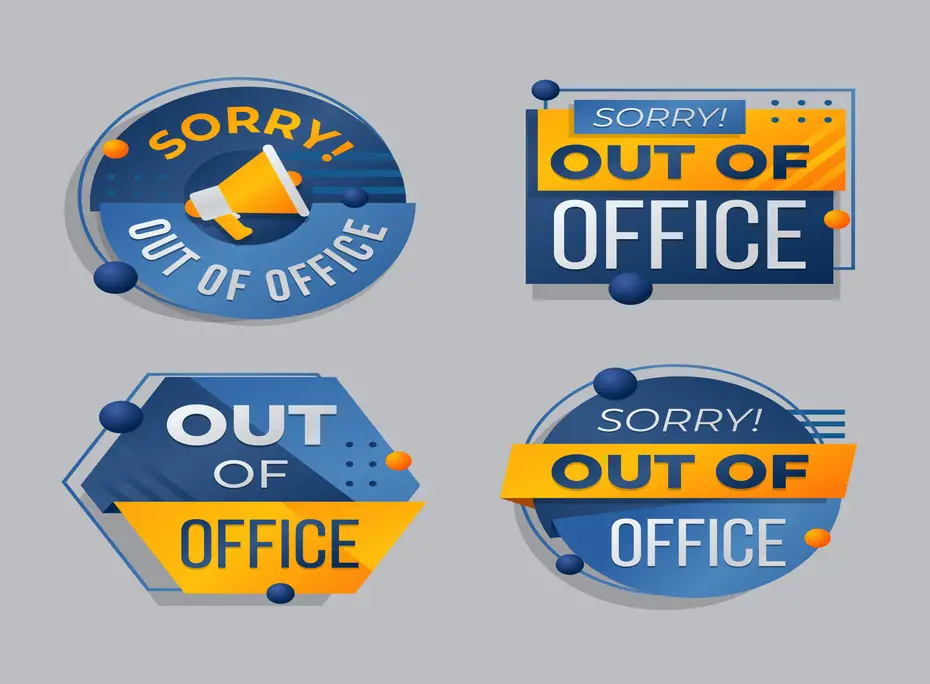In today’s interconnected and fast-paced work environments, being able to effectively communicate your availability is crucial. Microsoft Teams, a popular platform for collaboration, offers a seamless way to set your status to ‘Out of Office’ or ‘Do Not Disturb.’ This feature is instrumental in maintaining efficient communication and managing expectations within teams. How to set Out of Office in Teams, here is a guide!
Understanding Out-of-Office in Microsoft Teams
Microsoft Teams simplifies the process of how to set Out of Office in Teams to notify your colleagues of your unavailability. Here’s how you can do it:
Updating Your Status:
- Open your Microsoft Teams application.
- Locate your profile picture or initials in the upper-right corner.
- Click on your picture to reveal a drop-down menu.
- Choose ‘Set status message.’
Setting an Out-of-Office Message:
- Within the ‘Set status message’ menu, select ‘Out of Office.’
- Enter a personalized message explaining your unavailability. For instance, you might mention the dates you’ll be away, the reason for your absence, and an alternative contact if needed.
Adjusting Availability Settings:
- Beneath the status message, you can set a duration for your out-of-office status. This allows Teams to automatically revert to your standard availability once the specified time elapses.
Customizing Notifications:
- You can also manage notifications during this period. For instance, you might choose to have urgent messages forwarded to a colleague or only receive notifications from specific individuals.
Benefits of Setting Out-of-Office in Microsoft Teams
Streamlined Communication:
By setting your status to ‘Out of Office,’ you proactively inform your colleagues about your unavailability. This prevents unnecessary interruptions and allows team members to adjust their expectations regarding your response times.
Improved Team Dynamics:
Clear communication about your absence fosters a culture of respect and understanding within the team. It encourages others to plan their communications and tasks accordingly, promoting a more organized and efficient workflow.
Enhanced Professionalism:
By setting an informative out-of-office message, you maintain a professional image. Colleagues and clients appreciate transparency regarding your availability, which contributes to stronger working relationships.
Best Practices for Utilizing Out-of-Office in Teams
Be Specific:
Ensure your out-of-office message clearly communicates the duration of your absence and any pertinent details. This helps manage expectations and reduces unnecessary follow-up queries.
Delegate Responsibility:
If necessary, specify an alternate contact person or provide guidance on whom to approach for urgent matters. This ensures that critical issues can still be addressed promptly in your absence.
Regular Updates:
If your return date or availability changes, remember to update your status message to reflect the new information. This maintains clarity for your team members.
Integrating Out-of-Office Status with Microsoft Teams Features
Calendar Integration:
Microsoft Teams seamlessly integrates with your calendar. When you set your out-of-office status in Teams, it can reflect in your connected calendar, such as Outlook. This synchronization ensures consistency across platforms, providing a comprehensive view of your availability to all team members.
Automate Responses:
Utilize the ‘Do Not Disturb’ setting alongside your out-of-office status. This feature allows you to mute notifications during specific times, ensuring that even if you’re available, you won’t be interrupted during focused work hours or meetings.
Leveraging Out-of-Office for Better Productivity
Protecting Focus Time:
By setting your status to ‘Out of Office’ or ‘Do Not Disturb,’ you safeguard your uninterrupted work periods. This promotes deep focus and productivity by minimizing interruptions, allowing you to tackle important tasks without constant distractions.
Work-Life Balance:
Effectively using the out-of-office status feature helps in delineating work hours from personal time. When you’re off-duty, your status serves as a signal to colleagues that you are respecting your boundaries, contributing to a healthy work-life balance.
Advanced Tips and Insights for Maximizing Out-of-Office Capabilities
Team Awareness:
Encourage your team members to regularly update their statuses. This collective action fosters an environment where everyone respects each other’s time and availability, leading to more efficient communication and collaboration.
Training and Guidelines:
Consider providing training or guidelines on how to effectively use out-of-office features. This ensures that the entire team comprehensively understands the importance and benefits of clear communication regarding availability.
Advanced Features and Integrations
Response Suggestions:
Microsoft Teams incorporates AI-driven response suggestions that can be utilized in the out-of-office message. These suggestions, generated based on the context of your status message, help in providing quick and relevant replies to common queries, further facilitating seamless communication even when you’re away.
Integrating Task Management Tools:
Connect task management tools like Microsoft Planner or Asana to your out-of-office status. This integration allows for automatic task assignments or reassignments, ensuring that pending tasks are diverted to available team members during your absence.
Proactive Communication Strategies
Early Notification:
How to set Out of Office in Teams status a day before your actual departure. This proactive approach ensures that colleagues are informed ahead of time, reducing the likelihood of last-minute queries or surprises.
Out-of-Office Etiquette:
Encourage a culture of understanding and respect for out-of-office statuses. Emphasize the significance of refraining from unnecessary messages during a colleague’s absence, promoting a work environment where time off is valued and uninterrupted.
Continuous Improvement and Adaptation
Feedback Loop:
Encourage feedback on the effectiveness of out-of-office utilization within your team. Regularly collect insights and suggestions to enhance this practice, ensuring that the process evolves to meet the team’s changing needs.
Adaptability and Flexibility:
Recognize that the need for setting out-of-office statuses can vary. As such, adapt the out-of-office settings to match the evolving requirements of your team and the dynamic nature of work scenarios.
Final Thoughts
The out-of-office feature in Microsoft Teams is more than a mere indication of your unavailability; it’s a powerful tool for maintaining productivity, fostering team dynamics, and respecting work-life boundaries. Leveraging the full potential of these features, integrating them with existing tools, and nurturing a culture that values and respects these statuses can significantly enhance communication and overall work efficiency within your team.
Mastering the art of how to set Out of Office in Teams isn’t just a personal advantage; it’s a collective effort toward creating a workspace where effective communication, productivity, and respect for individual boundaries converge, ensuring a harmonious and efficient work environment for all team members.